As title says, once Valve announced the OLED deck, I saw the refurbished originals go on a deep discount and figured it was time to buy in. So I ordered a refurb 512GB and I’m so excited for it to arrive! Been in a gaming rut for a long time now and, having never been a PC gamer, I’m look forward to checking out a bunch of games I’ve never played before.
What tips do you have for a first time Deck owner?
Any essential games I should be sure to get?
And finally, is it possible to get games I own on the Epic Games Store (I collected all their free games over the years) or Xbox Game Pass PC games on my Steam Deck?
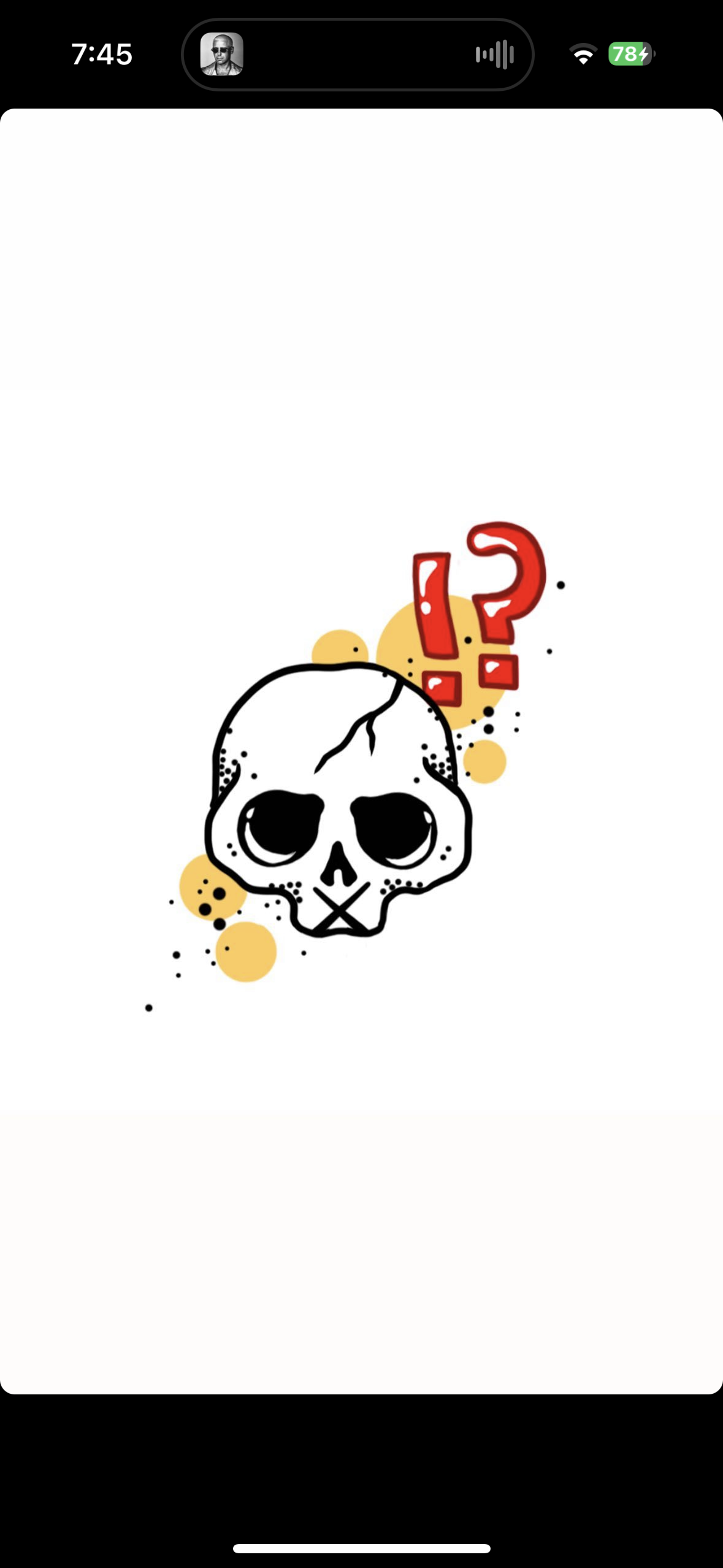
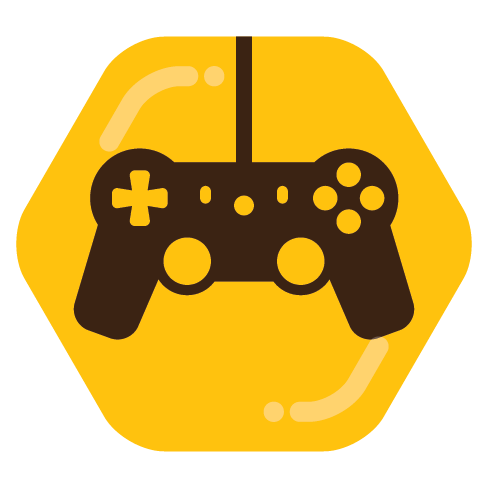
Enable SSH access (but make sure it only accepts key-based logins - password based on a mobile device that might operate in untrusted networks is a bad idea).
If you enable SSH, you can transfer files from the PC over WLAN. (If you are on Windows: FileZilla is your friend.) Also, you can remote access the Steam Deck command line via SSH. (If you are on Windows: PuTTY is your friend.) That’s way less annoying than having to type longer texts (think: script files to launch emulators) with the on-screen keyboard.
Oh, and if you are into Retro Gaming, my small guide on how to add DOS games to the steam library and get MIDI working for them might be worth a look.
I know next to nothing about PC utilization. I’ve mainly been a Mac user, but am familiar with PCs from using one at work. It’s not really admin locked so u typically can use it for personal things; but I admit that I don’t really know anything about SSH access or transferring files via FileZilla.
Is there a good guide somewhere that explains how to do this?
There are plenty on the web (for instance on handheld.quest), but I haven’t found a single one that contains all details…
So, I’ll just try to sum up the details here:
First things first: SSH stands for Secure Shell, and is basically an encrypted remote command line, but it offers much more features than just a command line, including, but not limited to, file transfer. The file transfer feature is also known as sftp, and generally considered to be the successor of the more well known ftp protocol.
The very first thing I would do on the Steam Deck would be to set a host name in the settings, such that you don’t need to use the IP address to address it over the network. Screenshot (I totally haven’t just found by googling).
The Steam Deck comes with an SSH server pre-installed, you need to enable it though. The following steps need to be done on a terminal, in desktop mode. The terminal that’s installed on the Steam Deck is called “Konsole” (if I remember correctly). Once you have a terminal running on Desktop Mode, you can enable the SSH server via the following steps (I’ll link the help for all commands I mention, so that you can verify that I’m not trying to trick you into doing something bad):
passwd. While typing the password, there won’t be any feedback on the screen. This is normal.sudocommand to run other commands as administrator.sudowill ask you to confirm your identity by entering the password.sudo systemctl start sshd. Help files:systemctl,sshdsudo systemctl stop sshd.sudo systemctl enable sshd(but I would not recommend this unless you disable password based logins - see below)sudo systemctl disable sshdOn the PC from which you want to connect to the Deck you will need some kind of sftp client. On Linux most file managers have sftp functionality built-in. On Windows and MacOS one needs a special program for this though (afaik). There are many, many alternatives here (just search “sftp client” in your search engine of choice), but the most well known one is FileZilla, which works on Windows, macOS, Linux and many other operating systems. I recommend FileZilla for two reasons. The first is that it’s open source (and free of charge), the second one is that I personally like it as a tool. At work I (have to) use Windows, and whenever I have to transfer files to a remote system like our webservers, our contractor’s cloud storage, or simply to copy a few music files from my phone to the office PC (yes, I am this old), FileZilla is the go-to solution for me.
If you have started the SSH server on the deck, you should now be able to access its contents via sftp. The default user on the Steam Deck is called
deck, the password is the one you set earlier using thepasswdcommand. If you are lost using FileZilla, there’s a user’s guide online.Now, as promised, a few words on security and autostarting the SSH server. If you plan on auto-starting the SSH server on the Steam Deck, I would recommend to set up a means to connect to it without a password, and then to disable password-based SSH connections. The reason is that the Steam Deck, as a mobile device, will quite likely end up in insecure or otherwise untrusted wireless networks, and passwords are really not the most secure way of user authentication… Since SSH is a full remote access protocol, anyone who guesses your password and can reach the deck over the network could do anything on it. Given that the deck’s battery runtime is already short enough even if there is no bitcoin miner running in the background, you probably don’t want password based logins via SSH enabled permanently.
That’s where Public-key authentication comes in. You can configure the SSH server to allow users to connect without a password, if the users have access to a private key for which the corresponding public key is known to the server. To enable this, all you need to do is to create a public/private SSH key pair, and upload the public key to the SSH server on the Steam Deck. The exact process of creating those keys is again depending on the operating system. Here’s a guide about SSH key generation that includes instructions for macOS and Windows. On macOS or Linux the instructions are actually identical. You just need to open a terminal, and, if they don’t exist for your user yet, run
ssh-keygento create the keys. Then you can usessh-copy-idto upload the public key to the Steam Deck. Once that is done, if your system usesssh-agent, connecting via public key should “just work” - also in FileZilla. If you don’t use ssh-agent, you can try these steps in FileZilla.Once you have confirmed that passwordless public-key logins are working, you can edit the file /etc/ssh/sshd.conf on the steam deck. You’ll need admin access, so the easiest way to do that is probably to run
sudo nano /etc/ssh/sshd.confon a terminal (nano help). The relevant change is to replace the line#PasswordAuthentication yesbyPasswordAuthentication no(here’s the help file for sshd.conf). In order to apply these changes, you probably need to restart the SSH server:sudo systemctl restart sshd.